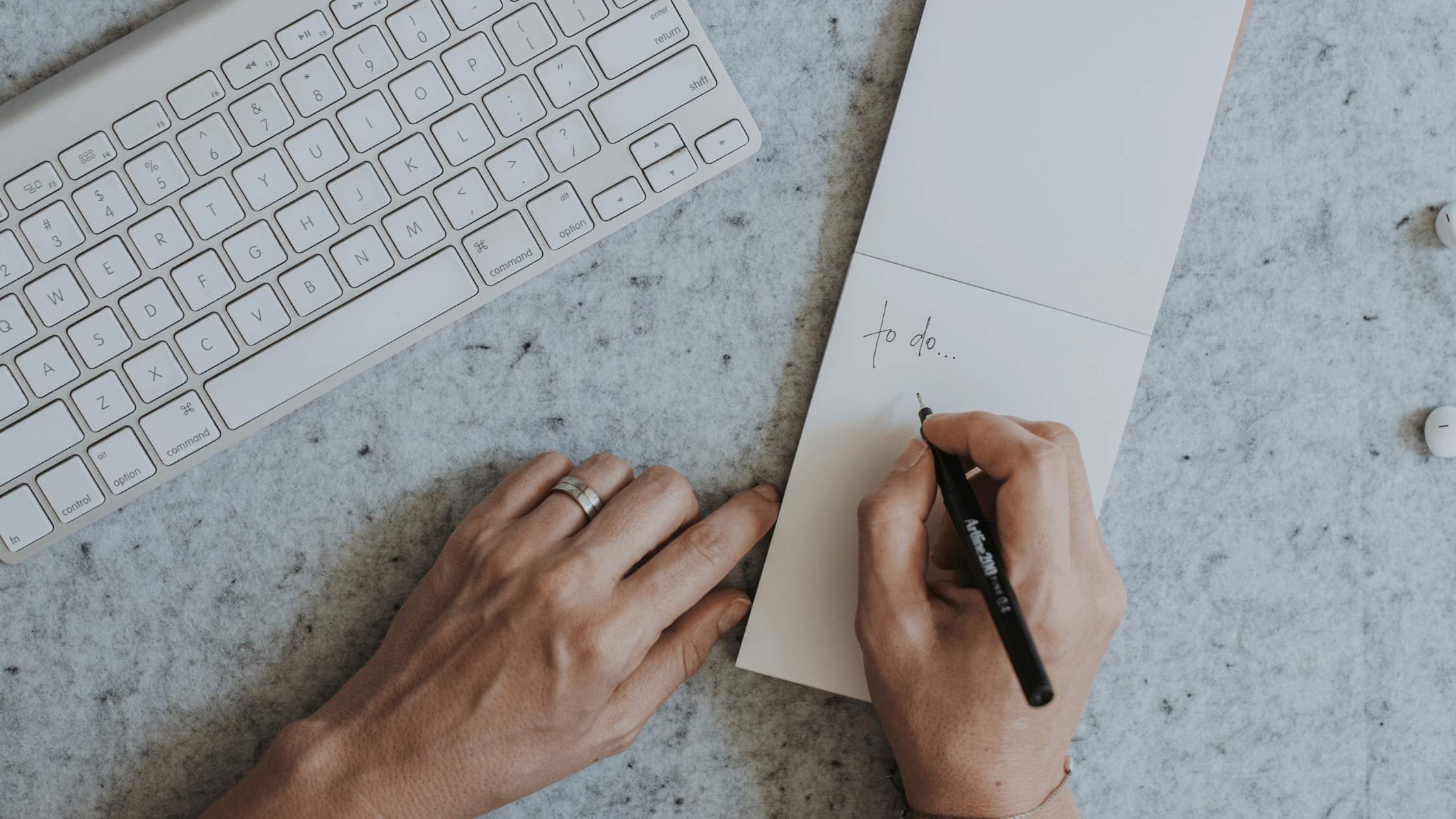Stay productive with pinned channels! Learn how you can use the power of pinning channels (a seemingly simple feature) to keep you focused and organized in Microsoft Teams. And who doesn't need that?
The "pin channel" is a feature that allows an important channel to be moved to the top of your channel list for added prominence and accessibility. This new feature was rolled out at Microsoft Ignite last year. Previously, the pin option was only available in Microsoft Teams chats. Let's explore how you can make the most of this feature.
Pinning a channel in Microsoft Teams
Pinning a channel allows you to take control over your Microsoft Teams environment. Similar to managing and silencing notifications, pinning (as well as show/hiding) a channel will undoubtedly give you a fantastic and improved experience in Microsoft Teams (and a lot less noise). As easy as it is to pin, you can unpin any channel - you simply hover over the channel and click on the three dots to access the pin/unpin settings.
When and why to pin a channel
- If a channel has new messages or if you want quick access a specific channel to stay up to date or share useful information. PIN IT!
- If you work on a channel more than usual, like a project channel, and it is needed to collaborate on project files or you find yourself writing and reply to new messages there often. PIN IT!
- If a specific channel is part of a larger group of channels (marketing events, happiness department, business area or technologies stuff) and you don't want to miss anything. PIN IT!
Pinning channels, hiding channels and notifications
When a channel is pinned, it is automatically set as ”shown” (visible). You can’t hide a pinned channel, so be aware that you will get @channel notifications unless you specifically set notifications off for that channel. You can do this for less important channels or channels that use @channel too much. Whenever there are new messages, the channel name automatically becomes bold, making it easily identifiable when something new happens on that channel. It is good practice to NOT turn off the pinned channel notifications. This type of notifications become extremely useful, especially when using the Microsoft Teams mobile application.
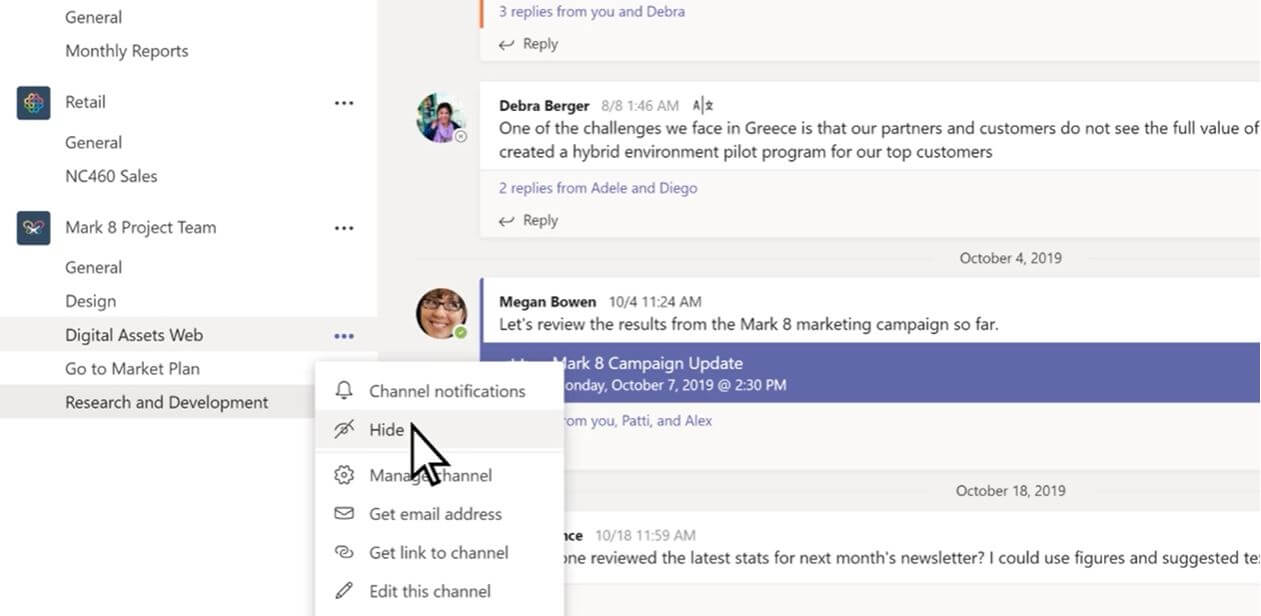
A very useful organizational tip is to pin a channel, but then hide the Team. Yes, you can pin just one channel, then hide the rest. This way you can keep the list of active channels much more organized, which will in turn, make it much easier to visualize any notifications to the channel (atmentions, important messages, urgent notifications, etc.). Hidden channels are hidden, but you can always access the hidden channels to access something important or even if you have been notified.
Prioritize channels
Some projects become less important, other times they are high priority. You can drag pinned channels up or down to the order you want. Put high priority channels further up so they get your attention and lesser channels down (or unpin them). Do this for several channels and you'll have all pinned channels within easy reach. Good practice is to regularly assess pinned channels, and make changes whenever it is necessary.
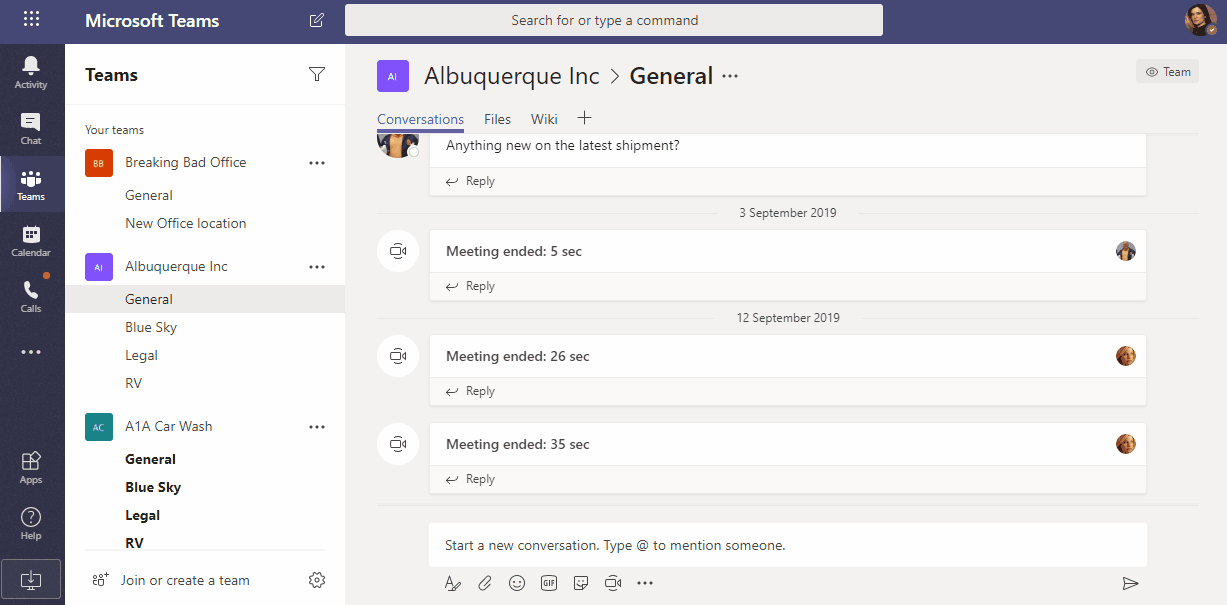
If you have a dozen pinned channels taking space in Microsoft Teams, that is not too much. Just keep in mind that scrolling is available but just until the max of 25 pinned channels. If you have too many stacked into one channel you can’t have this freedom to manage your Hub. That is why channels are important and need to be used.
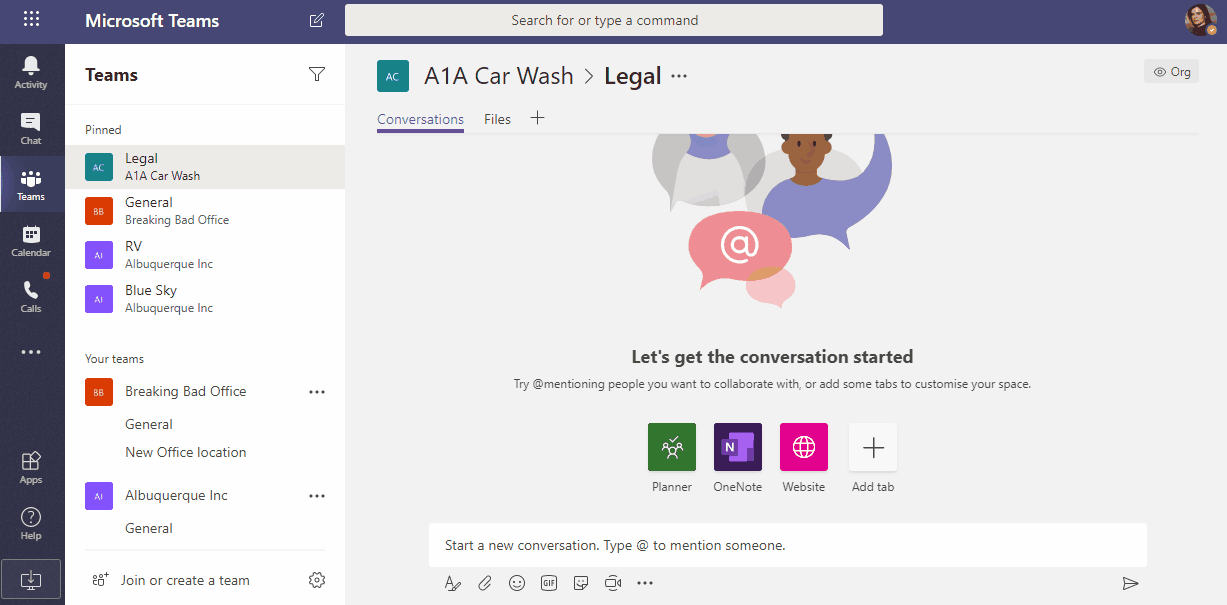
Conclusion
Pinning channels makes a lot of sense and may make you rethink the organization of your Microsoft Teams: what to show, what to hide and how to make your teams lists more compact & focused. The result is less noise and more productivity.
Pinning channels allows you to refine the view of your work and teams. While not for everyone, this option might allow for greater focus and block out some visual "noise"